
안녕하세요 방법 블로그입니다. 이번에 알아볼 것은 핸드폰 사진 컴퓨터로 옮기는 방법입니다. 핸드폰으로 사진으나 스크린샷을 많이 찍으실 겁니다. 그러면 자연스레 핸드폰에 사진들이 쌓이게 됩니다. 그러다가 어느날 그 사진들을 컴퓨터로 옮기려면 어떻게 해야 할까요?
카카오톡이나 클라우드를 통해서 옮기는 방법도 있지만, 갯수가 많으면 시간이 오래 걸리고 번거로움이 있습니다. 그래서 이번에는 USB를 연결해서 핸드폰 사진 컴퓨터로 옮기는 방법을 알아보겠습니다.
핸드폰 사진 컴퓨터로 옮기는 방법

우선 핸드폰을 컴퓨터에 연결해야 합니다.
핸드폰을 구매하실 때 충전기와 함께 오는 USB가 있을 겁니다. 그 USB연결 케이블을 컴퓨터에 연결한 후 핸드폰에도 연결해줍니다.
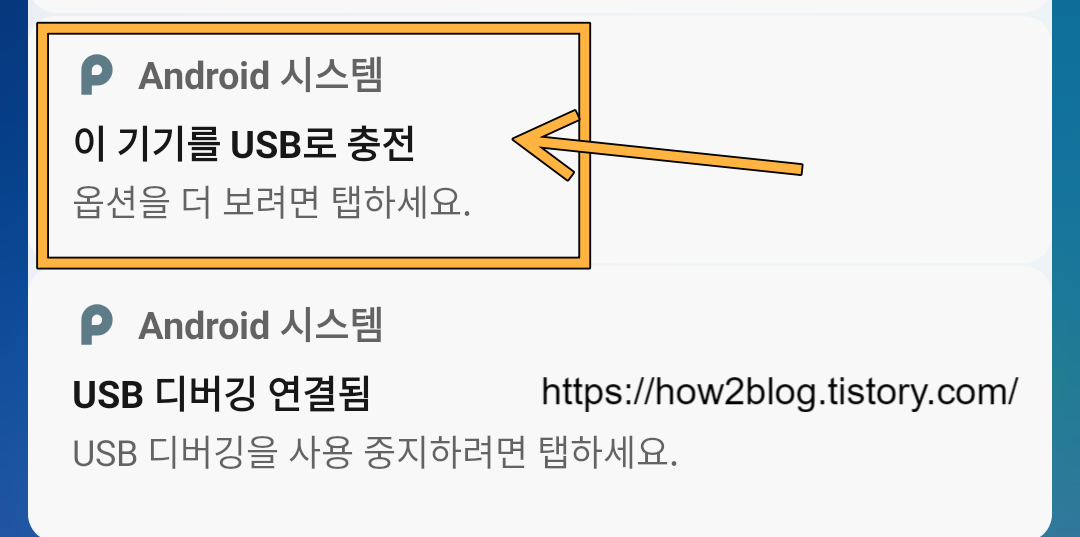
그러면 사진과 같이 핸드폰에 어떤 알림창이 뜹니다.
안드로이드 시스템에서 알림을 보낸겁니다. 보통은 "이 기기를 USB로 충전"이 뜰 것이고 USB 디버깅 모드를 설정하셨다면 "USB 디버깅 연결됨"도 뜹니다. 이 중에서 위에 있는 "이 기기를 USB로 충전"을 터치해줍니다.
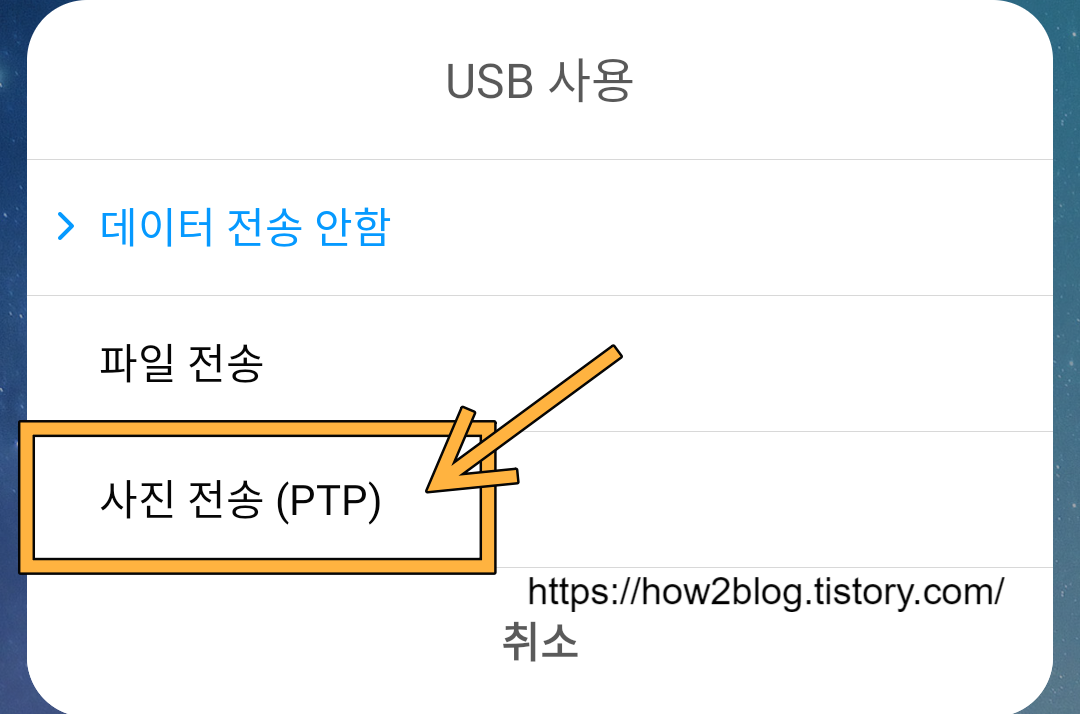
그러면 사진과 같은 창이 화면 하단에 뜹니다.
저희는 핸드폰 사진 컴퓨터로 옮길 것이기 때문에 제일 아래에 있는 사진 전송을 선택합니다. 파일 전송을 선택해도 되지만 사진을 옮길 경우 사진 전송을 선택하는 것이 더욱 편합니다.
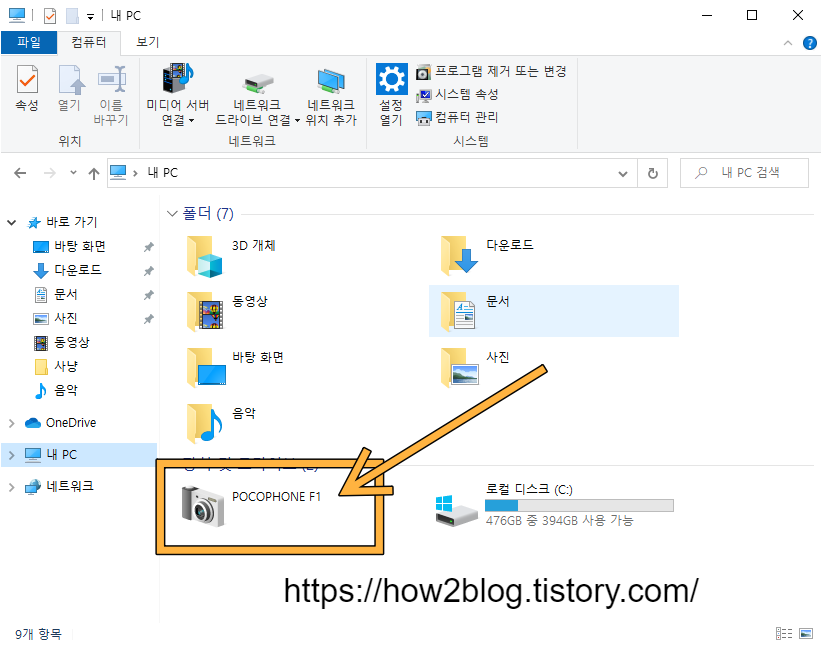
이게 컴퓨터로 넘어옵니다.
컴퓨터에서 내 PC에 들어옵니다. 보통 바탕화면에 바로가기가 있습니다. 없을 경우 시작에서 검색해서 찾거나 윈도우 + E 단축키를 누른 후 내 PC에 들어가면 됩니다.
내 PC에서 하단을 보시면 자신이 연결한 핸드폰이 있습니다. 핸드폰에 들어갑니다.
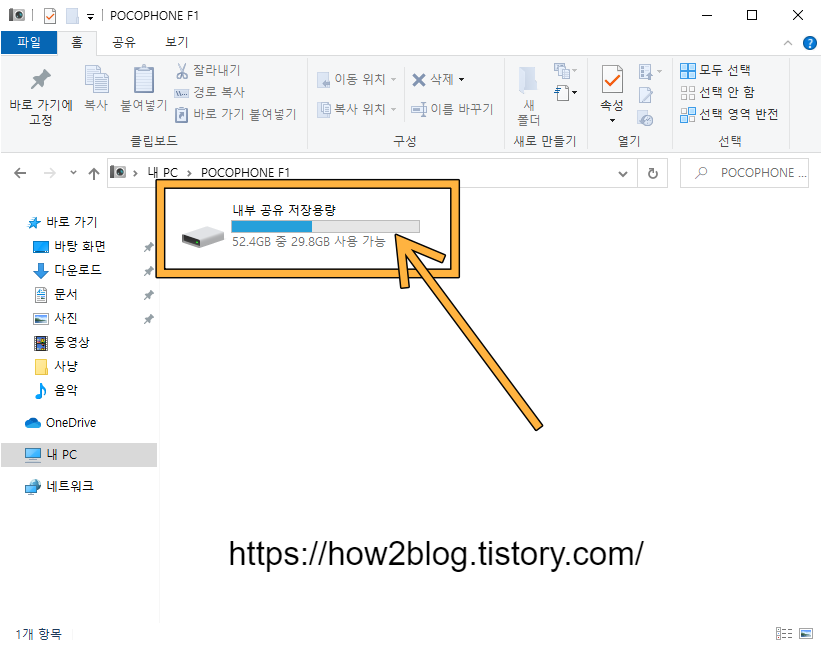
그다음, 내부 공유 저장용량에 들어갑니다.
설정에 따라서는 사진들이 외부 저장용량에 저장되어 있는 경우가 있습니다. 특별히 따로 설정하지 않았을 경우 내부 공유 저장용량에 들어갑니다.
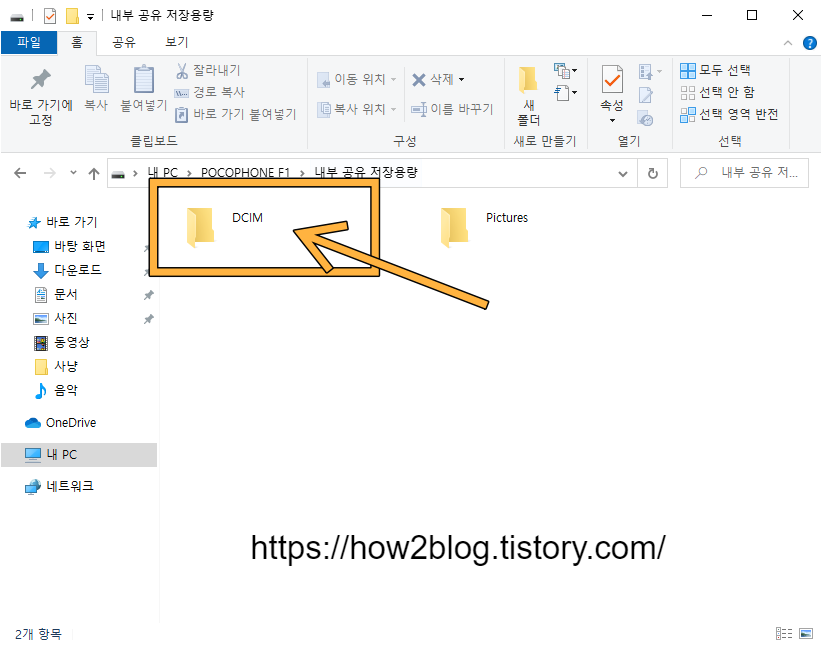
그러면 사진과 같이 사진과 관련된 폴더만 표시됩니다.
핸드폰 사진을 옮길 것이기 때문에 DCIM폴더에 들어갑니다.
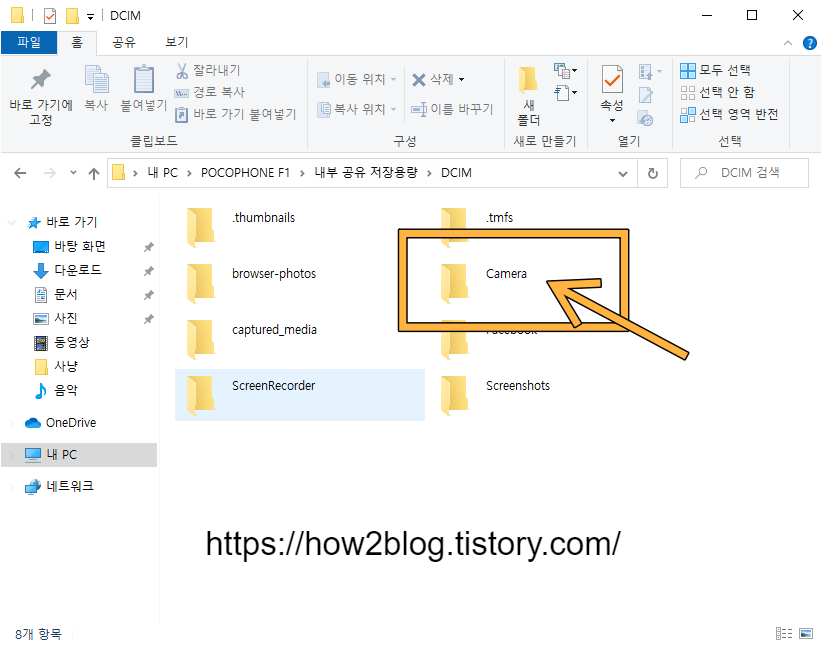
그러면 사진과 같이 여러 폴더가 나옵니다.
인터넷, 스크릿샷, 녹화 등등 폴더가 있습니다. 여기서 핸드폰 사진을 컴퓨터로 옮길 것을 찾아서 들어가면 됩니다. 보통 카메라로 찍은 사진은 Camera폴더에 있습니다.
카메라로 찍은 사진을 옮기기 위해서 Camera 폴더에 들어가겠습니다.
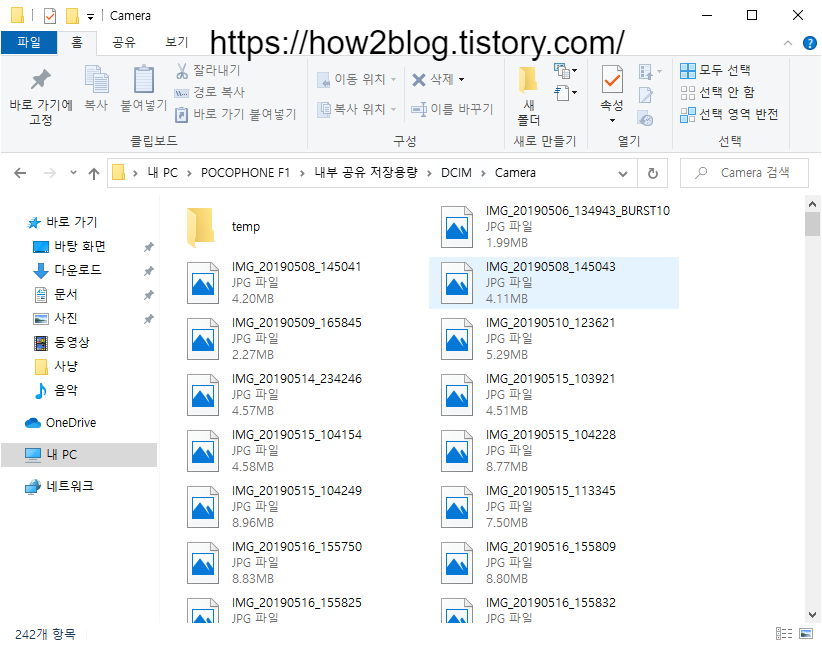
그러면 사진과 같이 사진들이 리스트로 표시됩니다.
이제 이 사진들을 컴퓨터에 옮기면 됩니다. 그럼 여기까지 핸드폰 사진 컴퓨터로 옮기는 방법이었습니다. 감사합니다.
